(THƯƠNG HIỆU UY TÍN) Nếu máy tính Windows khởi động chậm, đừng quá lo lắng. Microsoft vừa đưa ra một số hướng dẫn hữu ích giúp bạn khắc phục vấn đề này một cách dễ dàng. Dưới đây là những bước đơn giản bạn có thể thực hiện để cải thiện tốc độ khởi động của máy.
Nguyên nhân máy tính Windows khởi động chậm
Máy tính Windows khởi động chậm có thể do nhiều nguyên nhân khác nhau. Dưới đây là một số nguyên nhân phổ biến:
1. Ứng Dụng Khởi Động Tự Động
Nhiều ứng dụng được cấu hình để tự động khởi động khi bạn bật máy tính. Nếu có quá nhiều ứng dụng như vậy, chúng có thể làm giảm tốc độ khởi động của hệ thống.
2. Phần Mềm Chống Virus
Một số phần mềm chống virus hoặc phần mềm bảo mật có thể quét hệ thống quá mức khi khởi động, dẫn đến thời gian khởi động lâu hơn.

3. Dịch Vụ Hệ Thống
Nhiều dịch vụ hệ thống chạy ngầm khi khởi động Windows có thể tiêu tốn tài nguyên hệ thống và làm chậm quá trình khởi động.
4. Cập Nhật Windows
Khi Windows tải và cài đặt các bản cập nhật trong quá trình khởi động, điều này có thể làm chậm tốc độ khởi động.
5. Tài Nguyên Hệ Thống
Nếu máy tính của bạn có phần cứng yếu hoặc không đủ tài nguyên (như RAM hoặc CPU), tốc độ khởi động có thể bị ảnh hưởng.
6. Ổ Cứng Đầy
Khi ổ cứng gần đầy, việc đọc và ghi dữ liệu có thể chậm lại, ảnh hưởng đến tốc độ khởi động.
7. Lỗi Hệ Thống hoặc Phần Mềm
Các lỗi hoặc sự cố phần mềm, bao gồm lỗi registry hoặc phần mềm lỗi thời, cũng có thể gây ra hiện tượng khởi động chậm.
8. Tệp Tin hoặc Thư Mục Hỏng
Các tệp tin hoặc thư mục hệ thống bị hỏng hoặc không hợp lệ có thể làm chậm quá trình khởi động.
9. Phần Cứng Cũ
Các linh kiện phần cứng cũ hoặc không tương thích, chẳng hạn như ổ cứng HDD thay vì SSD, có thể làm giảm tốc độ khởi động.
10. Tùy Chỉnh BIOS/UEFI
Cài đặt BIOS/UEFI không tối ưu hoặc các tùy chọn khởi động không chính xác có thể ảnh hưởng đến thời gian khởi động.
Cách khắc phục tình trạng máy tính windows khởi động chậm
Cách 1: Quản lý ứng dụng khởi động qua Settings
- Nhấn tổ hợp phím Windows + I để mở ứng dụng Settings.
- Chọn mục App, sau đó chọn Startup.
- Tắt các ứng dụng không cần thiết để giảm tải cho quá trình khởi động.
Cách 2: Sử dụng Task Manager
- Nhấn Ctrl + Shift + Esc để mở Task Manager.
- Chuyển đến tab Startup.
- Tại đây, bạn có thể tắt các ứng dụng không cần thiết. Lưu ý rằng những ứng dụng có Startup Impact cao sẽ làm giảm hiệu suất khởi động nhiều hơn, trong khi các ứng dụng có mức độ ảnh hưởng thấp sẽ ít tác động hơn.
Cách 3: Quản lý ứng dụng khởi động qua File Explorer
- Mở Run bằng cách nhấn Windows + R, sau đó gõ “shell
“ để quản lý ứng dụng cho người dùng hiện tại hoặc “shell
startup” cho tất cả người dùng.
- Trong thư mục mở ra, thêm hoặc tạo shortcut cho các ứng dụng bạn muốn khởi động cùng Windows.
Với những bước đơn giản trên, bạn sẽ thấy sự cải thiện rõ rệt trong tốc độ khởi động của máy tính Windows. Thử ngay để có một trải nghiệm mượt mà hơn!











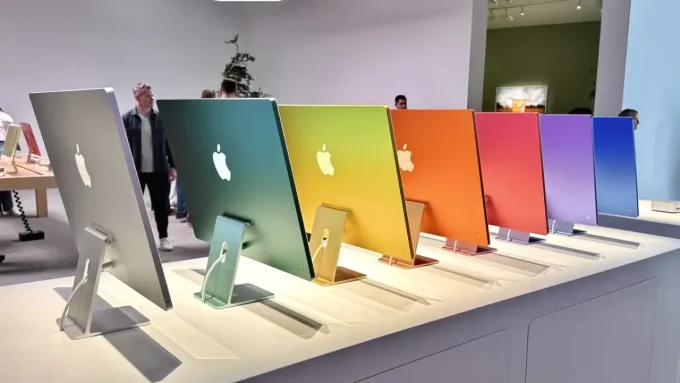
Leave a comment